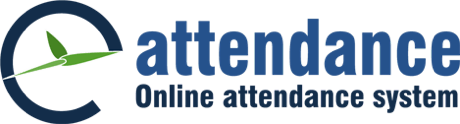Follow these steps to login into attendance system.
- Go to web browser
- Type your URL http://company.eattendance.com in the address bar
- Press Enter
- Type Username and Password
- Click Login
Follow this instruction to change password of attendance system
- Go to Change Password
- Type old password
- Enter new password
- Retype new password to confirm password
- Click Save
- In login page, click Forgot Password
- Type your email address
- Click Send Password
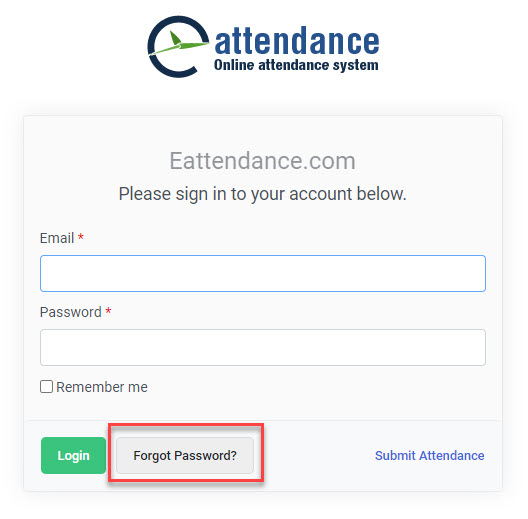
To view the Official Visit Posting:
-
- Navigate to Leave & Visit> Official Visit Posting:
- Click on the "Leave & visit" option in the main menu, then select "Official Visit Posting" from the submenu.
- Specify Date and Filter Criteria:
- Choose the start and end dates for the reporting period by specifying the date range from-to.
- Select the office name, person name, designation, grade, mode, status, type, and job level as needed to filter the data.
- View Report:
- Click on the "VIEW" button to generate and display the official visit posting based on the selected criteria.
- Navigate to Leave & Visit> Official Visit Posting:
- Employees have access to their personal leave records, providing a comprehensive overview of their leave history.
- Employees can review details such as the types of leave taken (e.g., vacation, sick leave, personal leave), dates of leave, and any remaining leave balances.
- This feature allows employees to track their leave usage over time, ensuring they are aware of their available leave allowances and any accrued or pending leave.
- By maintaining a clear and transparent record of personal leave, employees can effectively plan their time off and make informed decisions regarding future leave requests.
- Navigate to Personal Leave Record:
- Access the "Personal Leave Record" section from the main menu.
- Select Parameters:
- Choose your name or the name of the person for whom you want to view the leave record. (It will be available if you have permission to view data from other offices.)
- Specify the desired year and leave name for the leave records.
- Generate Record:
- After selecting the parameters, click on "View".
.
- Navigate to Personal Attendance:
- Access the "Personal Attendance" section from the main menu.
- Select Parameters:
- Choose the person's name for whom you want to view the attendance report. (It will be available if you have permission to view data from other offices.)
- Specify the desired year and month for the attendance records.
- Generate Report:
- After selecting the parameters, click on the "View Report".
- Review Attendance Records:
- Users can view details such as attendance dates, shift hours, overtime, and any other relevant information recorded for each day.
- Go to Holidays
- You can see the holiday list
- Navigate to Application > Leave Application:
- Click on the "Application" option in the main menu, then select "Leave Application" from the submenu.
- Fill Out Leave Details:
- Select the type of leave, From Date and To Date, Reason, Approver and recommender.
- Submit Leave Application:
After filling out the necessary details, click on the "Apply" button to submit your leave application.
- Navigate to Application > Official Visit Application:
- Click on the "Application" option in the main menu, then select "Official Visit Application" from the submenu.
- Provide Visit Details:
- Enter the purpose and details of your official visit.
- Specify the start date and end date of your visit.
- Select Approver and Recommender:
- Choose the appropriate approver and recommender for your official visit application.
- Submit Official Visit Application:
- Once you have filled out all the required information, click on the "Apply" button to submit your official visit application.
- Navigate to Application > Late In/Early out Application:
- Click on the "Application" option in the main menu, then select "Late In/Early out Application" from the submenu.
- Provide late In/Early Out Details:
- Enter the purpose and details of your Late In/Early out visit.
- Specify the reason of you Late In/Early out.
- Select Approver and Recommender:
- Choose the appropriate approver and recommender for your Late In/Early out visit application.
- Submit Late In/Early out visit Application:
- Once you have filled out all the required information, click on the "Apply" button to submit your Late In/Early out visit application.
The Annual Attendance Report provides a comprehensive overview of employee attendance throughout the year. Follow these steps to access and review the report:
- Navigate to Attendance > Annual Attendance:
- Locate and select the Annual Attendance option within the Attendance menu.
- Specify Filter Criteria:
- Select the person's name and the year for which you want to generate the report.
- View Report:
- Click the "Reports " button to generate and display the Annual Summary Report, offering insights into employee attendance patterns and trends over the selected year.