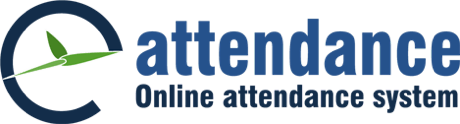Follow these steps to login into attendance system.
- Go to web browser
- Type your URL http://company.eattendance.com in the address bar
- Press Enter
- Type Username and Password
- Click Login
Follow this instruction to change password of attendance system
- Go to Change Password
- Type old password
- Enter new password
- Retype new password to confirm password
- Click Save
- In login page, click Forgot Password
- Type your email address
- Click Send Password
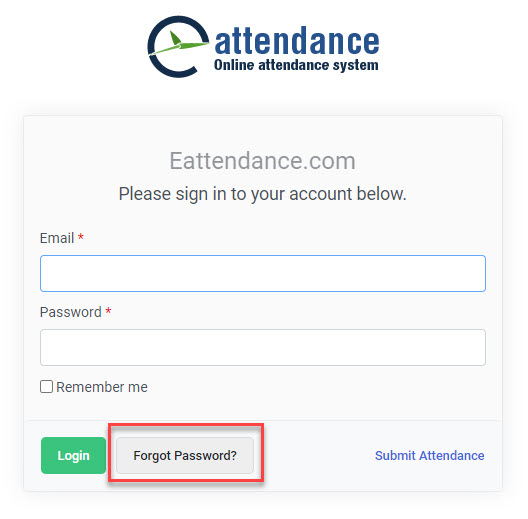
To Check Daily Attendance:
-
- Navigate to Attendance > Daily Attendance:
- Click on the "Attendance" option in the main menu, then select "Daily Attendance" from the submenu.
- Specify Filter Criteria:
- On the "Shingle Day" tab choose the branch, department, shift, designation, grade, mode, status and type as needed to filter the data.
- Define Date:
- Select the date for the reporting period by specifying the date .
- Choose the desired year from the available options.
- View Details:
- Click on the "VIEW" button to generate and display the daily attendance report based on the selected criteria.
- Navigate to Attendance > Daily Attendance:
The Daily Absent Summary Report offers a detailed overview of employee absences for a specified time frame. To access and review this report:
-
- Navigate to Attendance > Daily Absent:
- Locate and select the Daily Absent option within the Attendance menu.
- Specify Date Range and Filter Criteria:
- Define the start and end dates to set the reporting period.
- Choose the person name, branch, department to focus the report on specific individuals, branches or departments.
- View Report:
- Click the "VIEW" button to generate and display the Daily Absent Report, providing insights into employee absences for the selected time frame and criteria.
- Navigate to Attendance > Daily Absent:
- Go to Holidays
- You can see the holiday list
To view the Official Visit Summary Report:
- Navigate to Leave & Visit > Official Visit Summary:
- Click on the "Leave & Visit" option in the main menu, then select "Official Visit Summary" from the submenu.
- Specify Date and Filter Criteria:
- Choose the Year.
- Select start and end dates for the reporting period by specifying the date range from-to.
- Select the official visit name, person name, designation, grade, mode, status, type, and job level as needed to filter the data.
- Choose the Year.
- View Report:
- Click on the "VIEW" button to generate and display the official visit summary report based on the selected criteria.
To view the Leave summary:
- Navigate to Leave & visit > Leave Summary:
- Click on the "Leave & visit" option in the main menu, then select "Leave Summary" from the submenu.
- Specify Date Range and Filter Criteria:
- Choose the Year and Select the office name, person name, designation, grade, mode, status, type, and job level as needed to filter the data.
- Select start and end dates for the reporting period by specifying the date range from-to.
- View Report:
- Click on the "VIEW" button to generate and display the leave summary report based on the selected criteria.
Monthly Attendance Report provides a comprehensive overview of attendance data for a specified period. To generate this report:
- Navigate to Attendance > Monthly Attendance:
- Access the Monthly Attendance section within the Attendance menu.
- Specify Date Range and Filter Criteria:
- Select the start and end dates for the reporting period.
- Choose the year, office, person name, designation, grade, mode, status, type, and job level as per your requirements.
- View Report:
- Click on the "VIEW" button to generate the monthly attendance report based on the selected parameters.
- Navigate to Application > Leave Application:
- Click on the "Application" option in the main menu, then select "Leave Application" from the submenu.
- Fill Out Leave Details:
- Select the type of leave, From Date and To Date, Reason, Approver and recommender.
- Submit Leave Application:
After filling out the necessary details, click on the "Apply" button to submit your leave application.
- Navigate to Inbox and Late In/Early Out Application tab:
- Click on the "Inbox" option in the main menu and select Late In/Early Out Application tab.
- Filter pending applications:
- Filter application from the filter icon, and filter from person name, date range, approver and recommender.
- Take action
- Once filtered take necessary action for the required applicant. You can choose to recommend/disapprove OR, approve/disapprove the application depending upon the permission given to you.
- Navigate to Inbox and Official Visit Application tab:
- Click on the "Inbox" option in the main menu and select Official Visit Application tab.
- Filter pending applications:
- Filter application from the filter icon, and filter from person name, date range, approver and recommender.
- Take action
- Once filtered take necessary action for the required applicant. You can choose to recommend/disapprove OR, approve/disapprove the application depending upon the permission given to you.
- Navigate to Inbox and Leave Application tab:
- Click on the "Inbox" option in the main menu and select Leave Application tab.
- Filter pending applications:
- Filter application from the filter icon, and filter from person name, date range, approver and recommender.
- Take action
- Once filtered take necessary action for the required applicant. You can choose to recommend/disapprove OR, approve/disapprove the application depending upon the permission given to you.
To view the Official Visit record:
- Navigate to Leave & Visit > Official Visit Summary:
- Click on the "Leave & Visit" option in the main menu, then select "Official Visit Summary" from the submenu.
- Specify Date and Filter Criteria:
- Choose the Year.
- Select start and end dates for the reporting period by specifying the date range from-to.
- Select the official visit name, person name, designation, grade, mode, status, type, and job level as needed to filter the data.
- Choose the Year.
- View Report:
- Click on the "VIEW" button to generate and display the official visit summary report based on the selected criteria.
To view the Leave record:
- Navigate to Leave & Visit > Leave Summary:
- Click on the "Leave & Visit" option in the main menu, then select "Leave Summary" from the submenu.
- Specify Date and Filter Criteria:
- Choose the Year.
- Select start and end dates for the reporting period by specifying the date range from-to.
- Select the official visit name, person name, designation, grade, mode, status, type, and job level as needed to filter the data.
- Choose the Year.
- View Report:
- Click on the "VIEW" button to generate and display the leave summary report based on the selected criteria.
- Navigate to Personal Attendance:
- Access the "Personal Attendance" section from the main menu.
- Select Parameters:
- Choose the person's name for whom you want to view the attendance report. (It will be available if you have permission to view data from other offices.)
- Specify the desired year and month for the attendance records.
- Generate Report:
- After selecting the parameters, click on the "View Report".
- Review Attendance Records:
- Users can view details such as attendance dates, shift hours, overtime, and any other relevant information recorded for each day.
The Annual Attendance Report provides a comprehensive overview of employee attendance throughout the year. Follow these steps to access and review the report:
- Navigate to Attendance > Annual Attendance:
- Locate and select the Annual Attendance option within the Attendance menu.
- Specify Filter Criteria:
- Select the person's name and the year for which you want to generate the report.
- View Report:
- Click the "Reports " button to generate and display the Annual Summary Report, offering insights into employee attendance patterns and trends over the selected year.
- Navigate to Application > Official Visit Application:
- Click on the "Application" option in the main menu, then select "Official Visit Application" from the submenu.
- Provide Visit Details:
- Enter the purpose and details of your official visit.
- Specify the start date and end date of your visit.
- Select Approver and Recommender:
- Choose the appropriate approver and recommender for your official visit application.
- Submit Official Visit Application:
- Once you have filled out all the required information, click on the "Apply" button to submit your official visit application.
- Navigate to Application > Late In/Early out Application:
- Click on the "Application" option in the main menu, then select "Late In/Early out Application" from the submenu.
- Provide late In/Early Out Details:
- Enter the purpose and details of your Late In/Early out visit.
- Specify the reason of you Late In/Early out.
- Select Approver and Recommender:
- Choose the appropriate approver and recommender for your Late In/Early out visit application.
- Submit Late In/Early out visit Application:
- Once you have filled out all the required information, click on the "Apply" button to submit your Late In/Early out visit application.